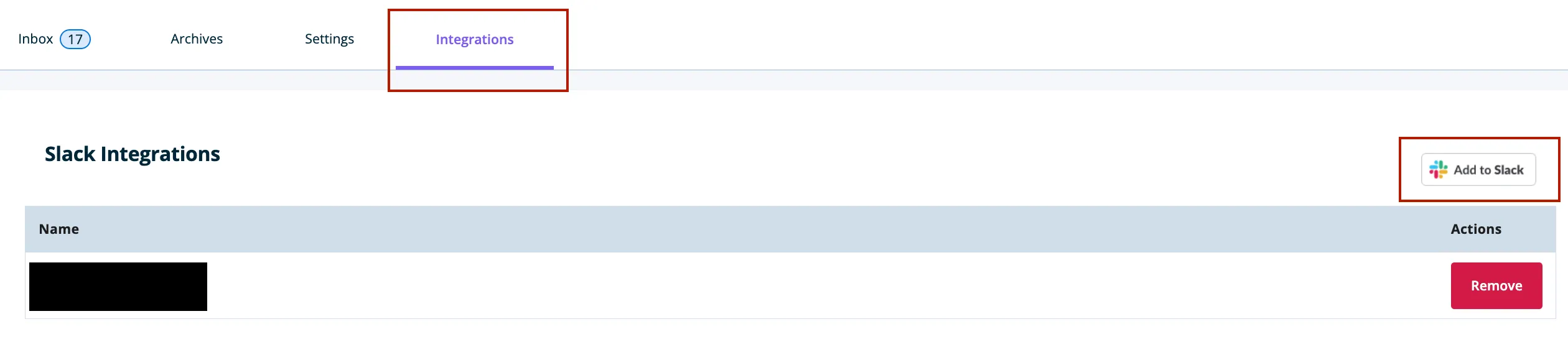Build Notifications
There’s a number of ways you can get notified about finished Headless Platform builds
E-mail notifications based on Git Provider PR comments
Section titled “E-mail notifications based on Git Provider PR comments”Our Headless Platform posts comments on respective repository’s Pull Request page once a build is complete. These comments contain information about the status of the build as well as a link to the build logs and to the Headless Platform environment. Below is the GitHub equivalent:
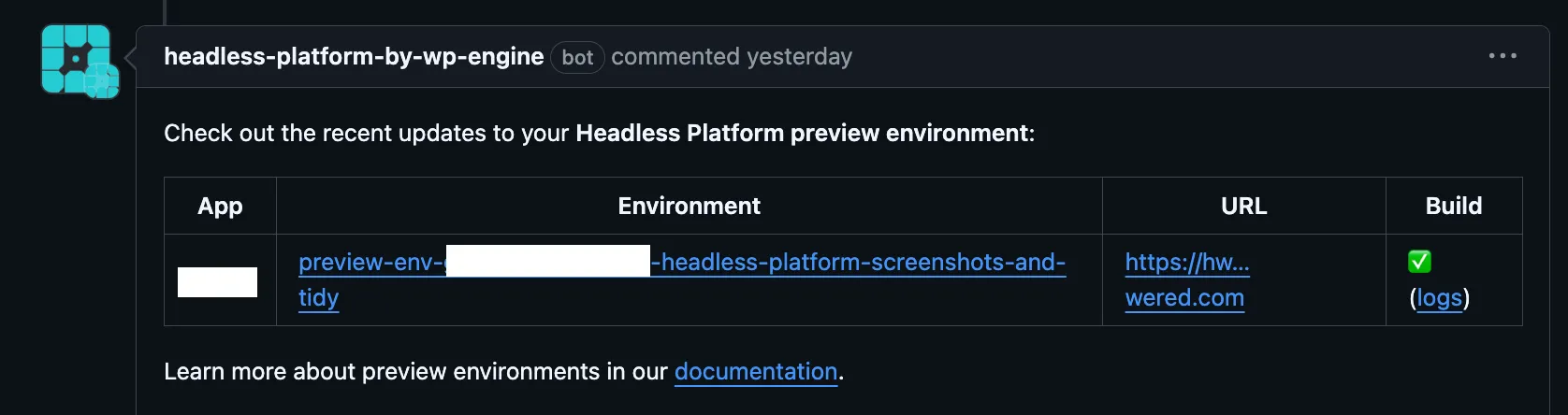
If you wish to receive an e-mail update once this happens, make sure you configure your respective supported repository hosting service provider (GitHub, GitLab or Bitbucket) settings for this notification accordingly. Here is the GitHub equivalent:
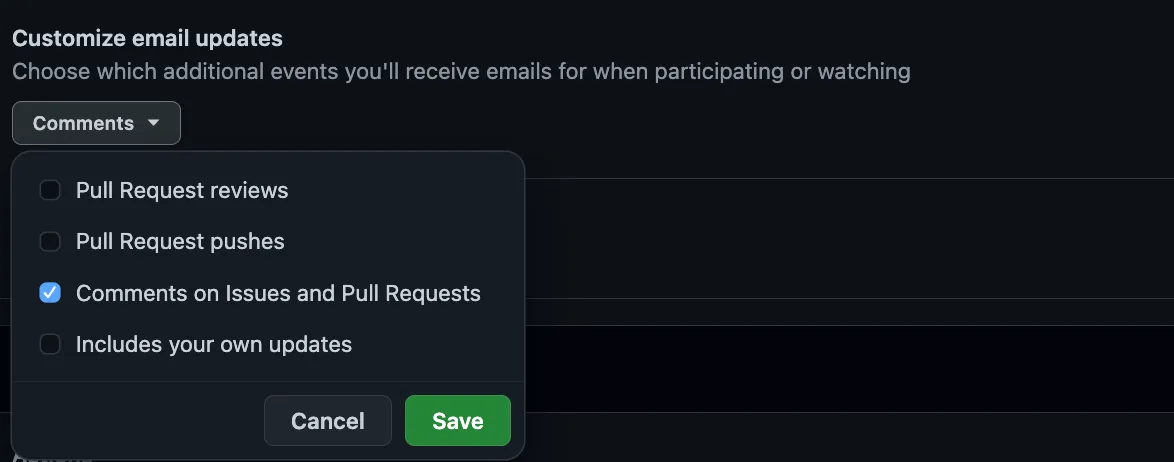
Notifications in the User Portal
Section titled “Notifications in the User Portal”Once your build is finished, you’ll be notified about this event in the User Portal. To browse notifications, click on the bell icon on top of the page:
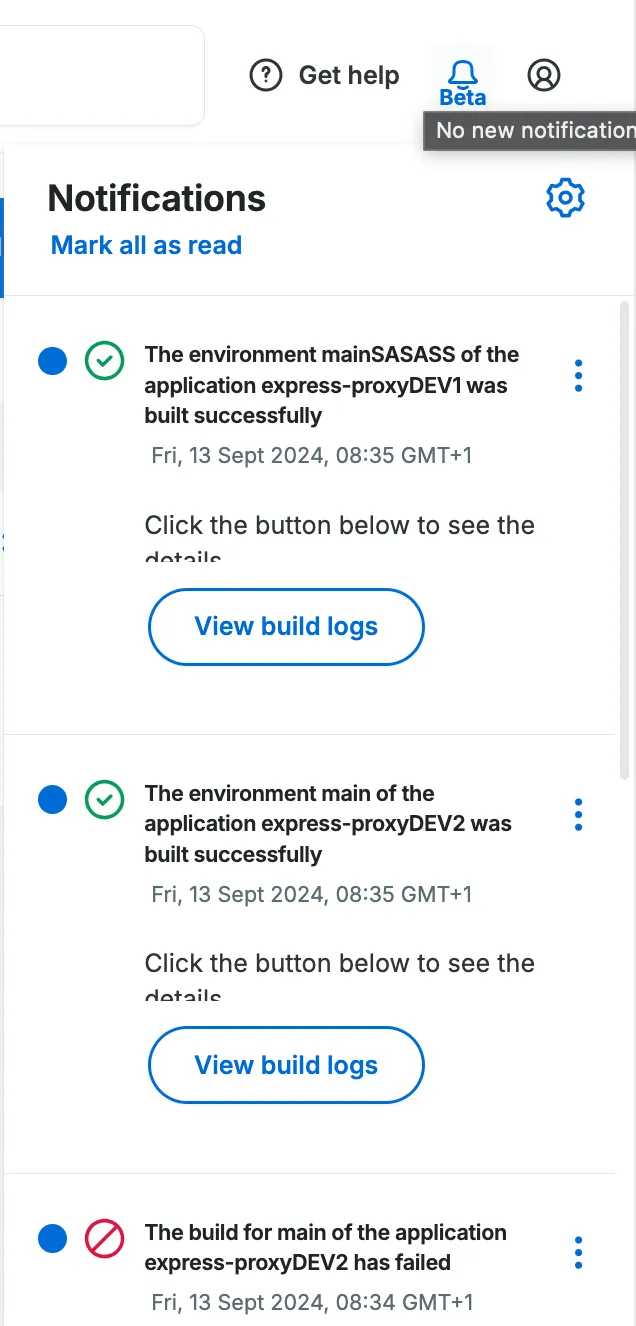
Clicking on View build... button is going to take you to the build logs page.
Slack notifications
Section titled “Slack notifications”To configure rules for Slack notifications about builds, go to the Notification Settings screen by clicking on the cogwheel icon in the Notifications menu:
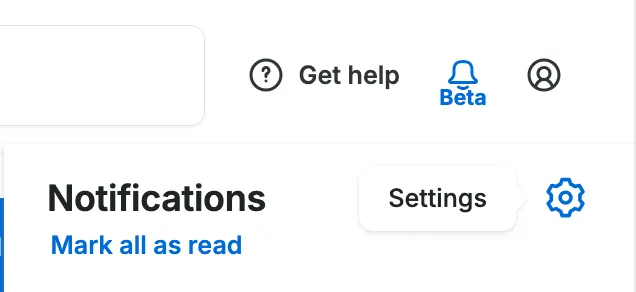
Under Slack menu, click on the Add to Slack button to configure your Slack integration:
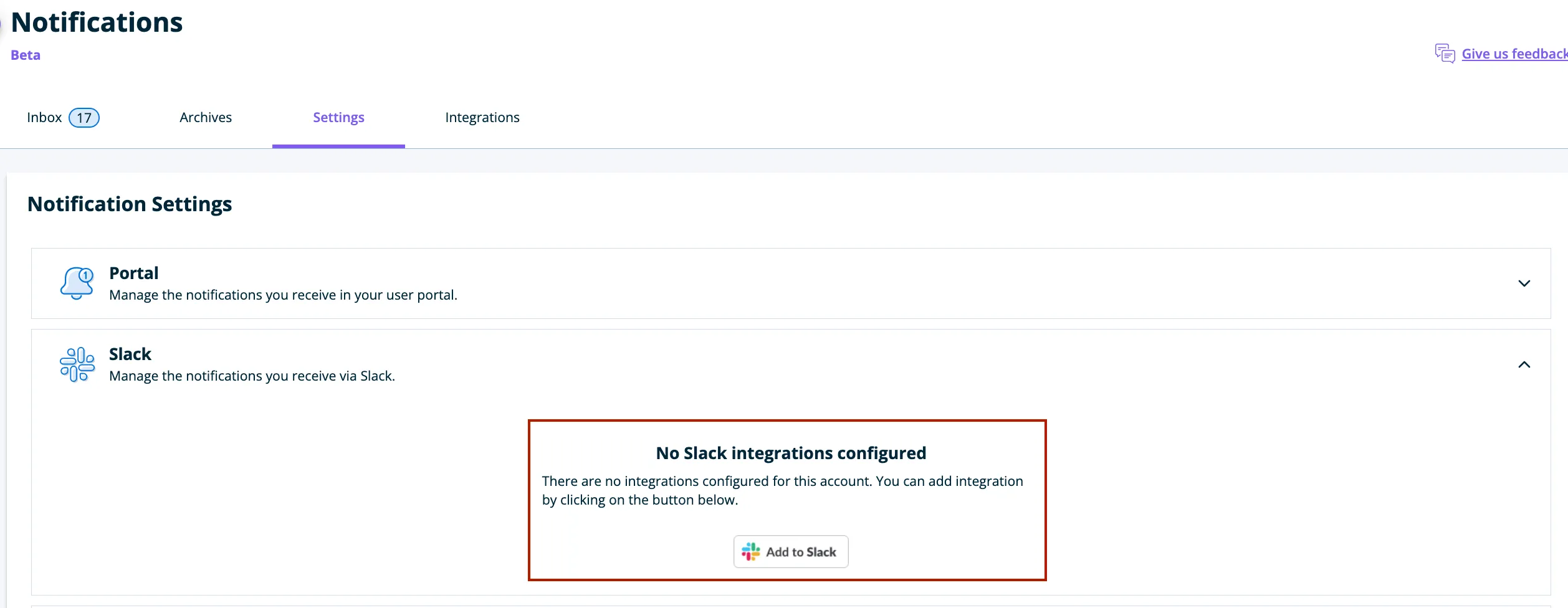
Check the details of the connection and click Allow to confirm integration with your workspace:
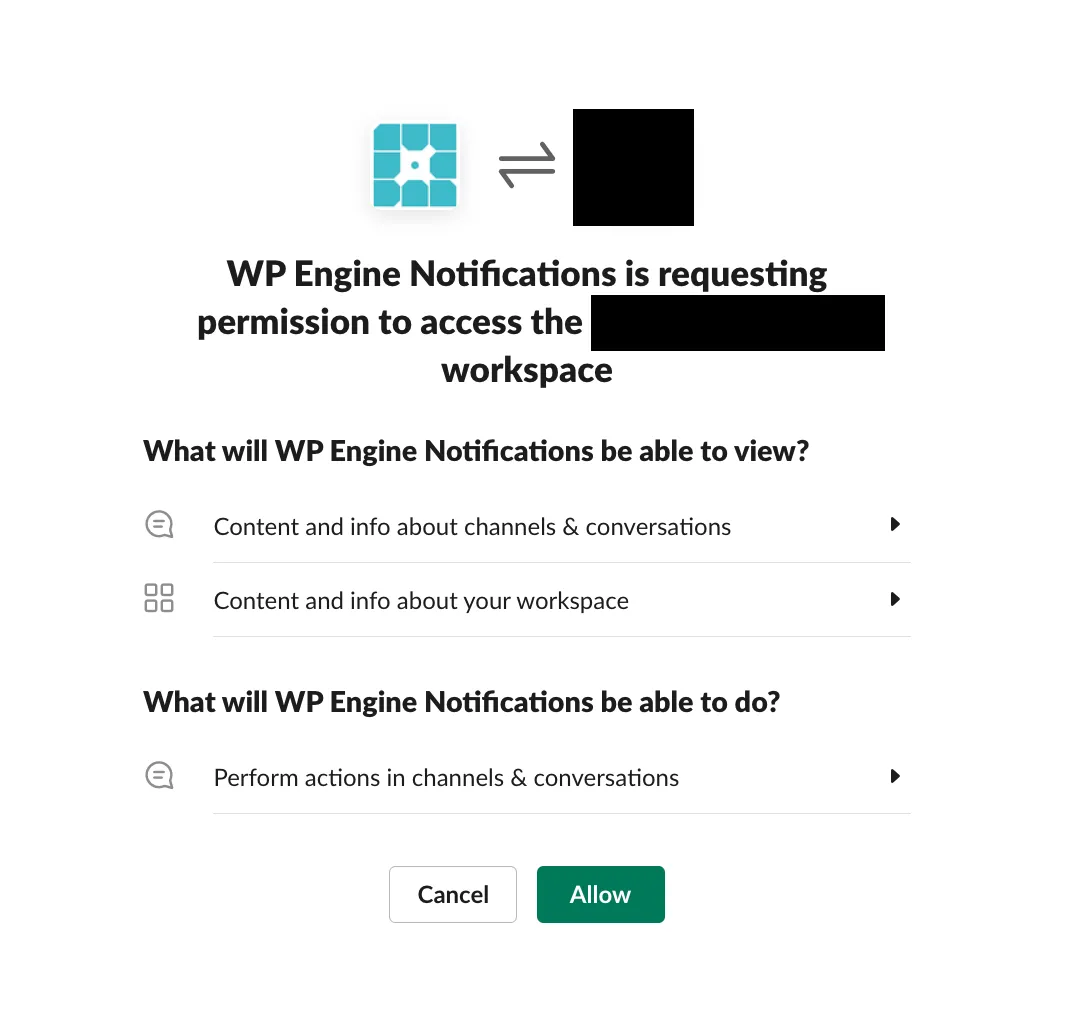
Upon successful connection, you should see a message on the bottom right of the screen:
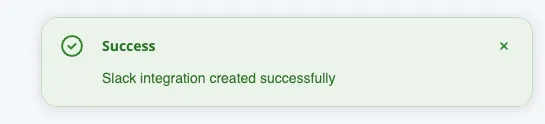
Under the Slack menu, you’ll now see the Create policy button:
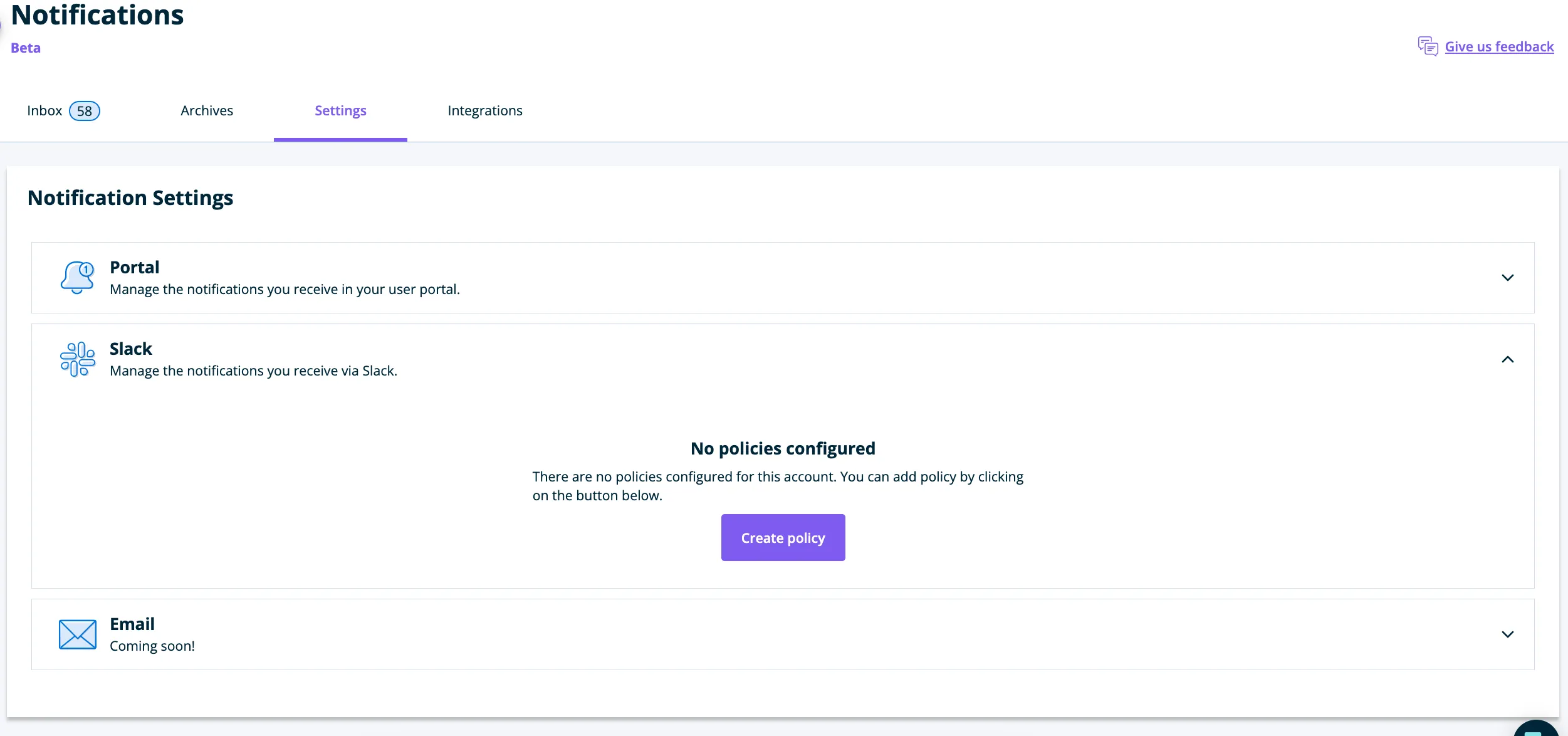
Once clicked, select the workspace that your policy will apply to:
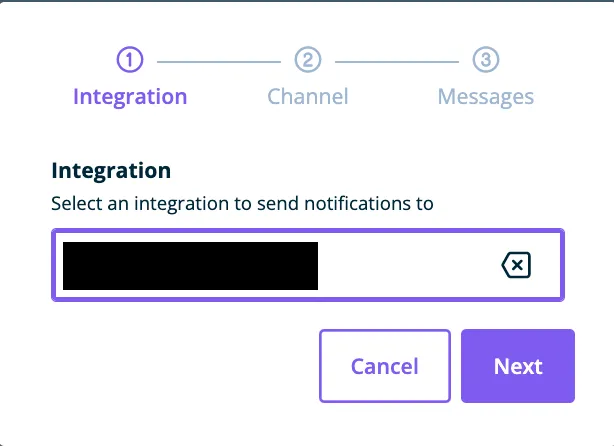
Then, select a public channel where your notifications should be sent:

After that, select which messages you want to receive by clicking on each of the types of messages you’re interested in:
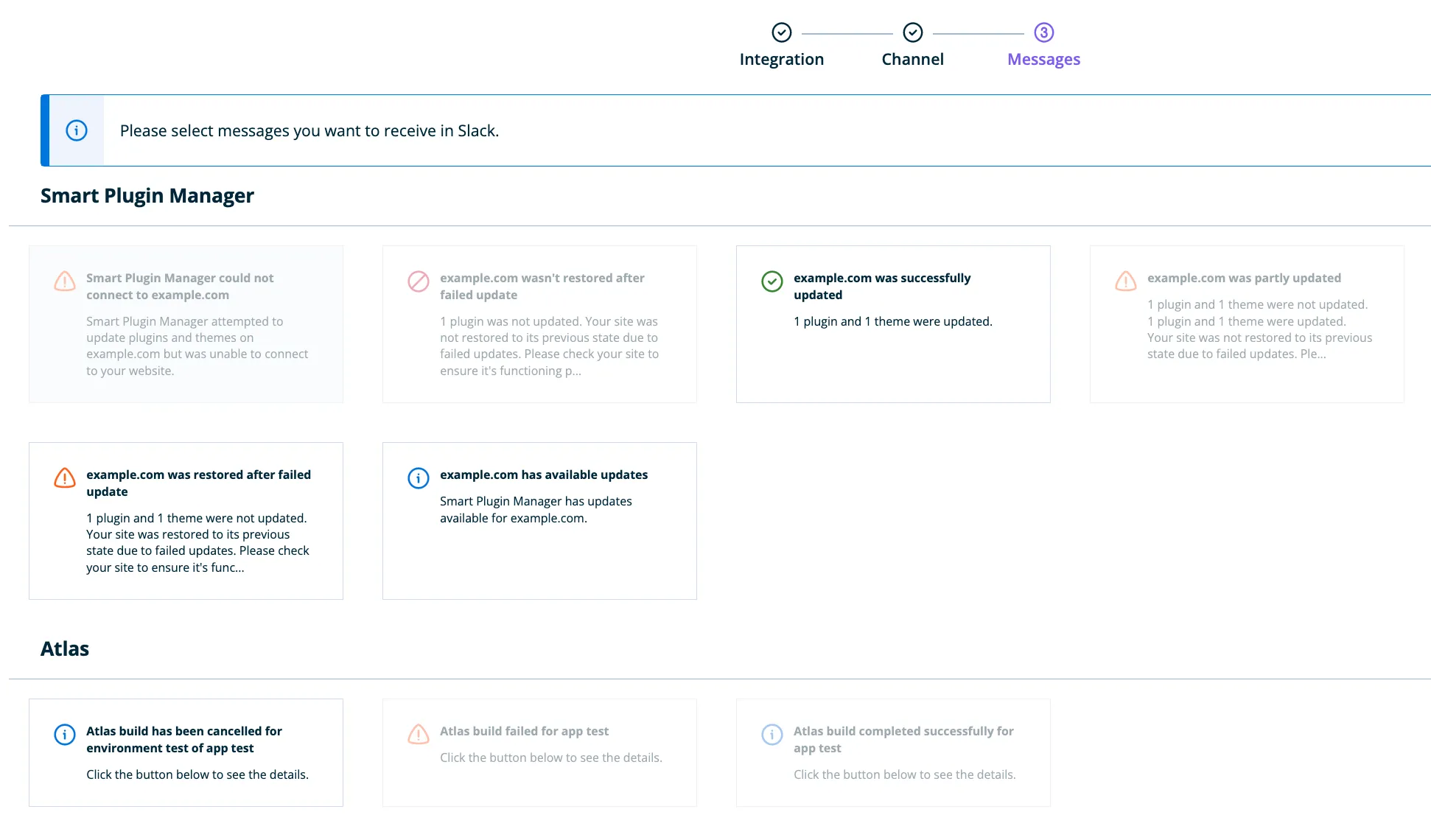
Scroll down and click the Create policy button to finish the setup:

If you wish to add more integrations with other Slack workspaces, you can do so by going to Integrations tab and configuring additional connections by clicking the Add to Slack button.